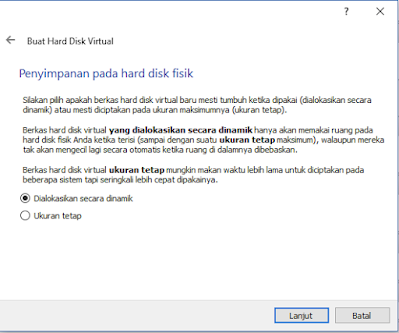Menyiapkan Mesin Virtual Untuk Belajar Linux Centos 7
Table of Contents
Asslamu'alaikum Warrahmatullahi Wabarakatuh....
Semoga kita semua selalu dalam lindungan-Nya Aamiin..
Kali ini, saya akan mulai berbagi cara konfigurasi CentOS 7 untuk Membangun Sebuah Server. Tentang apa itu definisi Server dapat diakses DI SINI. CentOS 7 ini merupakan Sistem Operasi, sehingga untuk belajarnya kita harus menginstall seperti halnya kita menginstall sistem operasi windows atau yang lainnya. Pasti semua sudah tau kalau untuk install Sistem Operasi dibutuhkan sebuah mesin (komputer) yang didalamnya terdapat media penyimpanan (harddisk), Memory (RAM) dan juga perangkat keras pendukung lainnya.
Pada tutorial ini kita akan menyiapkan sebuah mesin virtual, sehingga kita dapat menginstall sistem operasi (CentOS 7) ini. Tentunya kita tidak ingin data kita di komputer/laptop kita hilang hanya karena kita ingin belajar CentOS 7 ini. Sebenarnya tidak mesti CentOS 7, semua sistem operasi juga butuh mesin, dan banyak yang bisa dibuatkan Mesin Virtualnya.
Oke.., langsung saja.. yang perlu disiapkan adalah:
- Niat dan Do'a
- Software VirtualBox (bisa download dari situs resminya di : https://www.virtualbox.org/)
- ISO File Installer CentOS 7 (bisa didownload di sini : http://isoredirect.centos.org/centos/7/isos/x86_64/CentOS-7-x86_64-DVD-1708.iso)
Install Software VirtualBox-nya, jika sudah diinstall silahkan dijalankan. Tampilan VirtualBox kira-kira seperti ini:
Klik Tombol New
Buat Nama Mesin Virtual, dengan nama CentOS 7 atau sesuaikan dengan keinginan anda.
Sesuaikan Ukuran Memory, ya minimal 2048 MB
Buat Harddisk Virtual
Pilih Virtual Disk Image
Pilih Dialikasikan Secara Dinamik
Sesuaikan Ukuran Harddisk
Kemudian Klik Buat
Selanjutnya Klik Pada Mesin Virtual CentOS 7 lalu klik Pengaturan pada toolbar VirtualBox.
Sesuaikan Memory Videonya di menu Tampilan
Sampai disini, tinggal di klik OK.
Baik... sampai disini, anda sudah punya komputer virtual, yang siap di install Sistem Operasi dan dapat digunakan untuk berlatih...
Sampai jumpa di tutorial selanjutnya...
Wassalamu'alaikum warahmatullahi wabarakatuh...