Cara Install Moodle di Localhost
Table of Contents
 |
| Install Moodle di Localhost |
- Apache, MySQL/MariaDB dan PHP, untuk pengguna windows dapat menggunakan XAMPP. Untuk versi-nya menyesuaikan dengan System Requirement dari versi moodle yang digunakan.
- File Moodle, dapat di download di situs resminya moodle.org
Baik pada postingan kali ini saya akan menginstall moodle versi 3.4.4, sehingga sistem requirement-nya seperti ini:
 |
| System Requirement Moodle 3.4.4 |
Baik untuk memulai instalasi ikuti langkah demi langkah berikut ini:
Pertama (1) - Extract file moodle-4.4.4.zip menggunakan winrar atau program sejenis lainnya
 |
| Extract File Moodle |
Kedua (2) - Copy folder moodle ke root folder web server anda biasanya di htdocs.
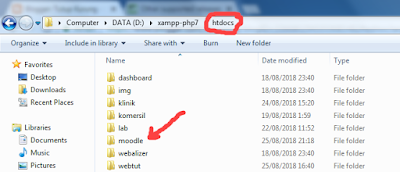 |
| Folder moodle di HTDOCS |
Ketiga (3) - Membuat database melalui phpMyAdmin, kita buat nama databasenya : moodledb.
 |
| Membuat Database Moodle |
Keempat (4) - Selanjutnya kita mulai menginstall moodle dengan mengakses moodle melalui web browser dengan alamat url : http://localhost/moodle, dan tampilan awal instalasi moodle akan muncul seperti gambar berikut ini:
 |
| Pilih Bahasa Instalasi |
Klik tombol Next untuk melanjutkan Instalasi.
Kelima (5) - Pada tampilan berikutnya akan muncul Confirm Paths, yang berisi 3 komponen yaitu Web Address, Moodle Directory dan Data Directory seperti gambar berikut:
 |
| Tampilan Confirm Paths |
Klik tombol Next untuk melanjutkan Instalasi.
Keenam (6) - Pada tampilan pilihan database driver, pilih Improved MySQL (native/mysqli) kemudian klik Next untuk melanjutkan instalasi.
 |
| Pilih Database Driver |
Ketujuh (7) - Pada tampilan database setting, lengkapi parameternya kemudian klik tombol Next untuk melanjutkan instalasi.
 |
| Database Setting |
Kedelapan (8) - Klik tombol Continue pada Copyright confirmation berikut:
 |
| Konfirmasi |
Kesembilan (9) - Pada halaman Server Checks, pastikan tidak ada status Check yang berwarna merah seperti gambar berikut:
 |
| Status Server |
 |
| Status Server Lanjutan |
Jika Terjadi Error seperti ini maka silahkan perbaiki dengan mengikuti postingan Cara Mengatasi Error Server Check Pada Instalasi Moodle di Localhost Menggunakan XAMPP. Jika tidak anda perbaiki maka proses instalasi tidak bisa dilanjutkan.
Kesepuluh (10) - Klik Continue untuk melanjutkan Instalasi
 |
| Mulai Instalasi |
Kesebelas (11) - Tunggu proses Instalasi sampai tampil seperti gambar berikut ini, kemudian klik Continue. (prosesnya lumayan lama)
 |
| Proses Instalasi System |
Kedua Belas (12) - Buat user administrator dengan melengkapi form seperti gambar berikut, kemudian klik Update Profile
 |
| Lengkapi Form Admin Moodle |
Ketiga Belas (13) - Lengkapi Form untuk informasi Front page settings, seperti gambar di bawah ini kemudian klik tombol Save Change.
 |
| Frontpage Setting |
Jika langkah demi langkah ini dilakukan dengan benar, insya Allah moodle sudah berhasil di install di komputer anda dan akan ditampilkan halaman dashboard moodle seperti gambar di bawah ini.
 |
| Dashboard Moodle |
Tentu tidak hanya sebatas install di localhost supaya Moodle benar-benar berfungsi untuk pembelajaran daring di sekolah atau lembaga pendidikan lainnya. Kalian bisa install di server yang dapat diakses secara online oleh siswa dan guru. Kalau kalian belum memiliki server sendiri, jangan khawatir kalian bisa membeli atau sewa VPS. Saya sarankan menggunakan VPS yang memang dioptimasi untuk Server Moodle.
Bagi Anda yang ingin mengonlinekan moodle untuk pembelajaran maupun ujian daring di sekolah, ada solusi Moodle instan dari JagoanHosting.com yang bisa Anda gunakan. VPS Moodle Indonesia dari Jagoan Hosting telah disiapkan sedemikian rupa sehingga Anda tidak perlu bingung mengenai instalasi, dan konfigurasi teknis di server VPS. Anda tinggal pakai dan siswa pun juga dapat mengakses moodle dari mana saja selama ada internet. Untuk Anda yang sudah penasaran dan ingin mencobanya, lansung klik di sini!
Selamat mencoba, semoga berhasil..