Cara Install RedHat Enterprise Linux 8 Ootpa
Di postingan sebelumnya saya pernah sharing tentang bagaimana membuat akun dan mendownload Linux RedHat. Kali ini saya akan posting tentang Installasi Linux RedHat, khususnya Red Hat Enterprise 8.0.0 (Ootpa). Untuk installasi Red Hat saya menggunakan Virtual Box. Kenapa VirtualBox, ya alasan pertamanya saya tidak ada media (PC atau VPS) untuk percobaan installasi RedHat, jadi Virtual Box menjadi pilihan saya. Kemudian installasi menggunakan virtual box ini pada dasarnya sudah menggambarkan tahapan-tahapan secara penuh jika kalian ingin install di PC. Perbedaannya hanya pada penyiapan media installasinya, jika kalian menggunakan PC tentu harus menyiapkan media installasi berupa DVD atau Flashdisk yang telah diisi dengan Master Installasi dari RedHat tersebut. Sedangkan jika menggunakan VirtualBox maka kalian langsung bisa menggunakan file Installer Redhat yang sudah kalian download (.ISO).
Cara menyiapkan Mesin Virtual (VM) untuk Installasi Red Hat 8 ini, kalian bisa mengikuti langkah-langkah pada postingan sebelumnya tentang cara Menyiapkan Mesin Virtual Untuk Belajar Linux Centos 7, karena pada dasarnya sama, tinggal menyesuaikan nilai-nilai parameter mesin seperti ini : Tipe Mesin : RedHat 64Bit, RAM : 2GB, Kapasitas HDD : 20GB, Dua Network Adapter (NAT dan Host-Only Adapter), Video Memory : 128 Mb.
Pertama (1) - Pilih Install Red Hat Enterprise Linux, lalu tekan Enter
 |
| Install Red Hat Enterprise Linux |
Kedua (2) - Jika tampilan GUI Installasinya sudah muncul, Pilih Bahasa dan Klik tombol Continue
 |
| Pilih Bahasa Installasi |
Ketiga (3) - Lakukan konfigurasi pada beberapa parameter berikut ini:
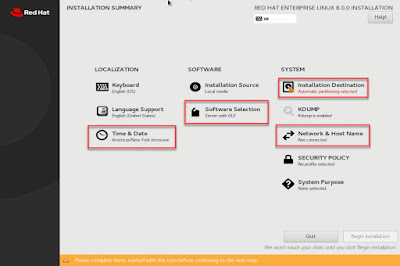 |
| Installation Summary (Sebelum di Konfigurasi) |
- Konfigurasi Time & Date pilih Asia/Jakarta, lalu klik tombol Done. Namun kalian juga dapat menyesuaikan dengan lokasi kalian masing-masing. Pada postingan ini karena saya berada di WIB jadi saya pilih Asia/Jakarta.

Pilih Region Asia, City Jakarta - Konfigurasi Software Selection pilih Minimal Install, lalu klik tombol Done. Pilihan ini berari kita akan menginstall dalam kondisi fresh install dan semua paket software yang kita butuhkan nantinya akan kita install manual. Jika menggunakan GUI, maka akan membutuhkan spesifikasi Komputer (RAM dan Processor yang lebih besar)

Minimal Install - Installation Destination pilih HARDDISK dengan cara menchecklist, lalu klik tombol Done. (untuk Storage Configuration kita biarkan dalam kondisi Automatic)

Checklist Pada HARDDISK (ATA VBOX HARDDISK) - Network & Host Name, Buat Ethernet dalam konsisi On, dan isi parameter hostname, misal tutupkurung.lan.

Konfigurasi Network & Hostname
Jika semua sudah kita konfigurasi, maka tampilan Installation Summary akan terlihat seperti gambar berikut ini.
 |
| Installation Summary |
Klik tombol Begin Installation untuk memulai proses installasi Redhat ke Harddisk.
Keempat (4) - Tentukan Root Password dan Pembuatan User
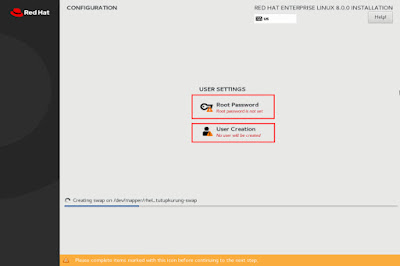 |
| Root Password dan User Creation |
Untuk membuat Root Password, kalian tinggal klik Root Password, Masukkan password sesuai keinginan kalian lalu klik tombol Done.
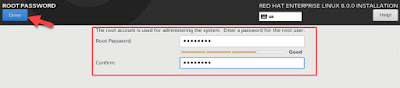 |
| Membuat Root Password |
Begitu juga jika kalian akan membuat User, namun pembuatan user ini tidak wajib dan bisa dilakukan belakangan setelah Red Hat selesai diinstall. Untuk membuat user tinggal klik User Creation, Lengkapi Form User dan klik tombol Done. (untuk menjadikan administrator, CheckList pada Make this user administrator)
 |
| Membuat User dan Menjadikannya Administrator |
Kelima (5) - Menunggu hingga proses installasi selesai, setelah ada pesan Installasi selesai kalian bisa keluarin DVD/Flashdisk/File ISO Installer RedHatnya lalu klik tombol Reboot.
 |
| Reboot Untuk Restart Mesin (PC) |
Sampai tahap ini installasi Red Hat Enterprise telah selesai dan Komputer akan booting dengan OS Red Hat dan siap dilanjutkan penggunaan Red Hat sesuai keperluan.
 |
| Tampilan Red Hat Enterprise Linux 8.0.0 (Ootpa) |
Kalian bisa login menggunakan username : root dan password sesuai yang kalian buat saat installasi.
Demikian Cara Install Linux RedHat 8 di VirtualBox, jika ada pertanyaan silahkan tanyakan di kolom komentar di bawah postingan ini.