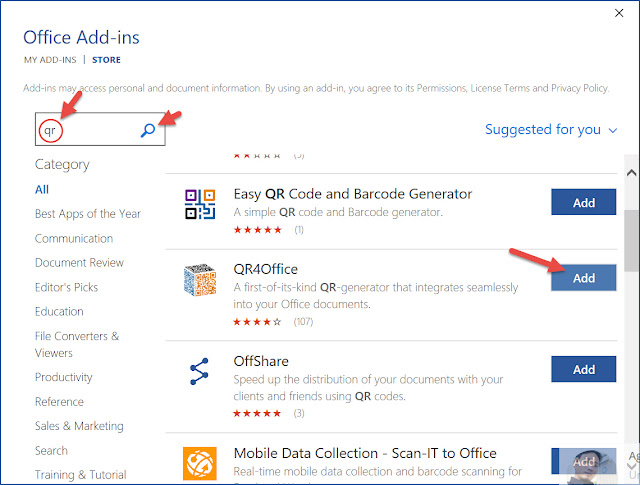Membuat dan Menambahkan QR Code pada Dokumen Microsoft Word
Berbicara masalah QR Code, sebenarnya pada postingan sebelumnya saya sudah pernah sharing tentang aplikasi untuk membuat dan memanfaatkan QR Code untuk validasi keaslian Ijazah. Aplikasi tersebut saya buat menggunakan PHP dan berbasis web. Baca : Source Code Aplikasi PHP QR Code (Validasi Ijazah). Namun kadang kita tidak membutuhkannya dalam bentuk aplikasi karena hanya butuh insert QR Code ke dokumen microsoft word. Sebenarnya banyak cara yang bisa ditempuh untuk sekedar menambahkan QR Code pada dokumen.
Jika kalian sudah sangat pandai untuk melakukannya tentu membaca postingan ini akan sangat menghabiskan waktu anda saja. Namun bagi kalian yang ingin mengetahui cara menambahkan QR Code pada dokumen microsoft word tanpa copy paste dari aplikasi diluar microsoft word, mungkin postingan ini ada manfaatnya.
QR Code pada dokumen dapat berfungsi untuk menyimpan informasi url alamat website, nama perusahaan, kontak, lokasi atau alamat, kupon dan lain-lain.
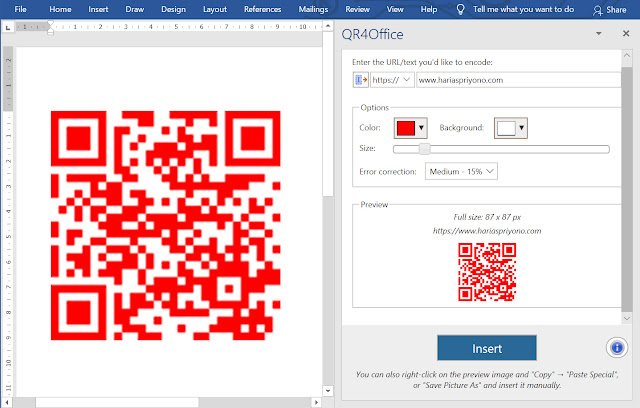 |
| QR Code Pada Microsoft Word |
Baik.., mungkin alangkah baiknya kita langsung saja coba untuk membuat QR Code pada dokumen Microsoft Word.
Sebelumnya pastikan komputer sedang terkoneksi ke internet, karena kita akan mendownload sebuah Add-ins QR4Office.
Baik setelah komputer kalian terkoneksi ke internet, ikuti beberapa langkah di bawah ini untuk membuat QR Code di Microsoft Word.
Pertama (1) - Jalankan Microsoft Word kalian (saya menggunakan versi 2019).
Kedua (2) - Klik Insert > Get Add-ins, sehingga akan muncul kotak pencarian add-ins seperti pada gambar berikut ini.
 |
| Kota Pencarian Add-ins |
Kelima (5) - Tunggu prosesnya beberapa saat, dan setelah add-ins QR4Office selesai diinstall akan tampil disebeleh kanan dari dokumen kalian.
 |
| Add-Ins QR4Office |
Keenam (6) - Setelah Add-ins QR4Office selesah ditambahkan selanjutnya kalian dapat menggunakanya untuk membuat QR Code dengan 3 langkah dasar seperti instrukti pada gambar di bawah ini.
Jika pengaturan QR Code kalian sudah sesuai, kalian tinggal klik tombol Insert. Maka QR Code akan masuk ke dokumen, tepatnya pada posisi kursor kalian aktif.
 |
| QR Code yang berhasil di insert ke dokumen. |
Baik sampai disini kalian sudah bisa menambahkan QR Code dari Microsoft Word. Selamat mencoba dan berkarya.
Oh iya jika ada sesuatu yang ingin disampiakan untuk admin TutupKurung.Com, silahkan mengisi kolom komentar di bawah postingan ini ya.
Terima Kasih...