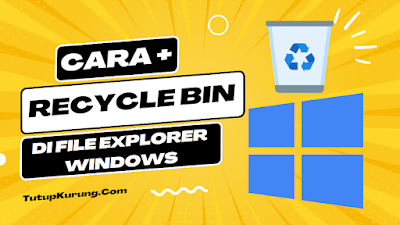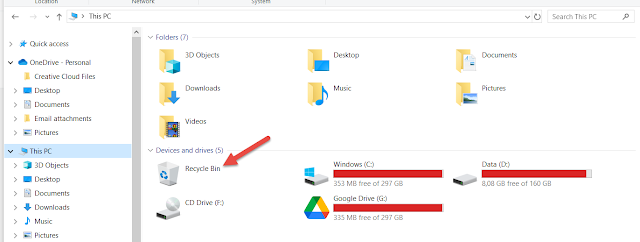Cara Menampilkan Recycle Bin di File Explorer Windows 10 atau Windows 11
Table of Contents
Pembahasan pada postingan ini sangat sepele dan mungkin tidak begitu penting bagi banyak orang. Tapi mungkin ada juga yang merasa perlu ya setidaknya untuk menambah wawasan tentang Recycle Bin di Windows.
Apa Itu Recycle Bin?
Recycle Bin merupakan sebuah fitur pada sistem operasi komputer, seperti Microsoft Windows, yang berfungsi sebagai tempat penyimpanan sementara untuk file-file yang kita hapus. Saat kita menghapus sebuah file atau folder dari komputer kita, file tersebut sebenarnya tidak langsung dihapus dari sistem secara permanen, melainkan file atau folder tersebut dipindahkan ke Recycle Bin.
Dengan adanya Recycle Bin, kita memiliki kesempatan untuk mengembalikan file yang dihapus jika kita membutuhkannya kembali. Kita dapat membuka Recycle Bin, melihat daftar file yang ada di dalamnya, dan memilih file-file yang ingin dipulihkan. Jika kita memutuskan untuk mengembalikan file tersebut, kita dapat meilih restore dan Recycle Bin akan mengembalikan file tersebut ke lokasi asalnya sebelum dihapus.
Recycle Bin juga memungkinkan kita untuk menghapus file secara permanen dari sistem jika kita memang sudah yakin bahwa file tersebut tidak diperlukan lagi. Sebagian besar sistem operasi memberikan opsi untuk kita mengosongkan Recycle Bin, yang akan menghapus semua file yang ada di dalamnya secara permanen dan membebaskan ruang penyimpanan yang digunakan oleh file-file tersebut.
Bagaimana Mengakses Recycle Bin?
Recycle Bin dapat diakses melalui shortcut atau Icon di Desktop Windows kita. Selain itu Recycle Bin dapat diakses melalui file Explorer pada Address Bar.
Kita juga dapat menambahkan Recycle Bin pada File Explorer layaknya sebagai sebuah drive atau folder. Inilah yang akan kita bahas pada postingan ini.
Cara Menambahkan Recycle Bin di File Explorer
Berikut ini beberapa langkah singkat bagaimana Cara Menambahkan Recycle Bin ke File Explorer. Pada contoh ini saya menggunakan Windows 10. Namun, langkah ini juga dapat dilakukan pada Windows 11.
Langkah 1. Silahkan buka Registry Editor, Lalu Masuk ke bagian "HKEY_CURRENT_USER\Software\Classes\CLSID\" seperti pada contoh gambar di bawah ini.
Langkah 2. Selanjutnya klik kanan pada CLSID dan pilih New > Key dan tambahkan key yang baru dengan nama “{645FF040-5081-101B-9F08-00AA002F954E}“.
Langkah 3. Setelah key baru selesai di buat, silahkan buat DWORD (32-bit) Value dengan nama System.IsPinnedToNameSpaceTree dengan Value data 1. Caranya klik kanan pada bagian kanan kemudian pilih New > DWORD (32Bit) Value.
Langkah 4. Selanjutnya navigasi kembali ke registry key berikut : "HKEY_LOCAL_MACHINE\SOFTWARE\Microsoft\Windows\CurrentVersion\Explorer\MyComputer\NameSpace".
Selanjutnya silahkan buat key baru dengan nama “{645FF040-5081-101B-9F08-00AA002F954E}” di key NameSpace.
Sampai dengna langkah ini, maka selesai sudah menambahkan Recycle Bin ke File Explorer, sekarang Recycle Bin sudah ada di halaman This PC File Explorer, seperti yang terlihat pada gambar berikut ini.
Nah, seperti itulah Cara Menampilkan Recycle Bin di File Explorer Windows 10 atau Windows 11. Mudah-mudahan yang sedikit ini bermanfaat bagi pengunjung blog ini. Terima kasih.....